Sensor Component¶
ESPHome has support for many different sensors. Each of them is a
platform of the sensor domain and each sensor has several base
configuration options.
Base Sensor Configuration¶
All sensors in ESPHome have a name and some other optional configuration options. By default, the sensor platform will chose appropriate values for all of these by default, but you can always override them if you want to.
# Example sensor configuration
name: Livingroom Temperature
# Optional variables:
unit_of_measurement: "°C"
icon: "mdi:water-percent"
device_class: "temperature"
state_class: "measurement"
accuracy_decimals: 1
expire_after: 30s
filters:
- sliding_window_moving_average:
window_size: 15
send_every: 15
Configuration variables:
id (Optional, string): Manually specify the ID for code generation. At least one of id and name must be specified.
name (Optional, string): The name for the sensor. At least one of id and name must be specified.
Note
If you have a friendly_name set for your device and you want the sensor to use that name, you can set
name: None.unit_of_measurement (Optional, string): Manually set the unit of measurement the sensor should advertise its values with. This does not actually do any maths (conversion between units).
device_class (Optional, string): The device class for the sensor. See https://www.home-assistant.io/integrations/sensor/#device-class for a list of available options. Set to
""to remove the default device class of a sensor.state_class (Optional, string): The state class for the sensor. See https://developers.home-assistant.io/docs/core/entity/sensor/#available-state-classes for a list of available options. Set to
""to remove the default state class of a sensor.icon (Optional, icon): Manually set the icon to use for the sensor in the frontend.
accuracy_decimals (Optional, int): Manually set the number of decimals to use when reporting values. This does not impact the actual value reported to Home Assistant, it just sets the number of decimals to use when displaying it.
filters (Optional): Specify filters to use for some basic transforming of values. See Sensor Filters for more information.
internal (Optional, boolean): Mark this component as internal. Internal components will not be exposed to the frontend (like Home Assistant). Only specifying an
idwithout anamewill implicitly set this to true.force_update (Optional, boolean): If true, this option will force the frontend (usually Home Assistant) to create a state changed event when the sensor updates even if the value stayed the same. Some applications like Grafana require this when working with Home Assistant, but beware it can significantly increase the database size. Defaults to
false.disabled_by_default (Optional, boolean): If true, then this entity should not be added to any client’s frontend, (usually Home Assistant) without the user manually enabling it (via the Home Assistant UI). Defaults to
false.entity_category (Optional, string): The category of the entity. See https://developers.home-assistant.io/docs/core/entity/#generic-properties for a list of available options. Set to
""to remove the default entity category.If Webserver enabled and version 3 is selected, All other options from Webserver Component.. See Webserver Version 3.
Automations:
on_value (Optional, Automation): An automation to perform when a new value is published. See on_value.
on_value_range (Optional, Automation): An automation to perform when a published value transition from outside to a range to inside. See on_value_range.
on_raw_value (Optional, Automation): An automation to perform when a raw value is received that hasn’t passed through any filters. See on_raw_value.
MQTT Options:
expire_after (Optional, Time): Manually set the time in which the sensor values should be marked as “expired”/“unknown”. Not providing any value means no expiry.
All other options from MQTT Component.
Note
If you’re trying to setup filters for a sensor that has multiple outputs - for example a DHT22 which
reports temperature and humidity - put the filters option into each sensor output like this:
sensor:
- platform: dht
# ...
temperature:
filters:
# ...
humidity:
filters:
# ...
Sensor Filters¶
ESPHome lets you pre-process sensor values before sending them to Home Assistant. This is useful, for example, if you want to apply an average to the last few readings.
Many filters are available for sensors, which you can define by adding a filters block in the sensor configuration (at the same level as platform or within each sensor block for platforms with multiple sensors).
Filters are applied in the order they are defined in your configuration.
# Example filters:
filters:
- offset: 2.0
- multiply: !lambda return 1.2;
- calibrate_linear:
- 0.0 -> 0.0
- 40.0 -> 45.0
- 100.0 -> 102.5
- filter_out:
- 42.0
- 43.0
- median:
window_size: 5
send_every: 5
send_first_at: 1
- quantile:
window_size: 5
send_every: 5
send_first_at: 1
quantile: .9
- sliding_window_moving_average:
window_size: 15
send_every: 15
- exponential_moving_average:
alpha: 0.1
send_every: 15
- throttle: 1s
- throttle_average: 1s
- heartbeat: 5s
- debounce: 0.1s
- timeout: 1min
- delta: 5.0
- or:
- throttle: 1s
- delta: 5.0
- lambda: return x * (9.0/5.0) + 32.0;
offset¶
Adds a value to each sensor value. The value may be a constant or a lambda returning a float.
# Example configuration entry
- platform: adc
# ...
filters:
- offset: 2.0
- multiply: 1.2
- offset: !lambda return id(some_sensor).state;
multiply¶
Multiplies each value by a templatable value.
calibrate_linear¶
Calibrate your sensor values by using values you measured with an accurate “truth” source.
Configuration variables:
method (Optional, string): The method for calculating the linear function(s). One of
least_squaresorexact. Defaults toleast_squares.datapoints (Required): The list of datapoints.
First, collect a bunch of values of what the sensor shows and what the real value should be. For temperature, this can for example be achieved by using an accurate thermometer. For other sensors like power sensor this can be done by connecting a known load and then writing down the value the sensor shows.
# Example configuration entry
- platform: dht
# ...
temperature:
name: "DHT22 Temperature"
filters:
- calibrate_linear:
method: least_squares
datapoints:
# Map 0.0 (from sensor) to 1.0 (true value)
- 0.0 -> 1.0
- 10.0 -> 12.1
The arguments are a list of data points, each in the form MEASURED -> TRUTH. Depending on
the method ESPHome will then either fit a linear equation to the values (using least squares)
or connect the values exactly using multiple linear equations. You need to supply at least two
values. When using least_squares and more than two values are given a linear solution will be
calculated and may not represent each value exactly.
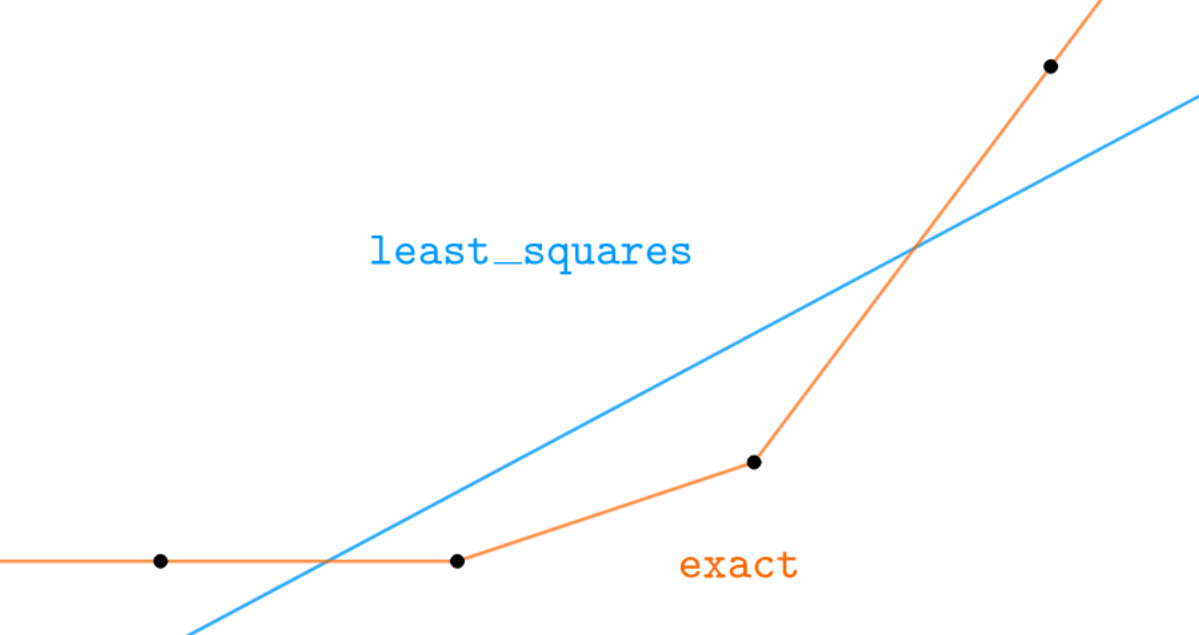
calibrate_polynomial¶
Calibrate your sensor values by fitting them to a polynomial functions. This is similar to
the calibrate_linear filter, but also allows for higher-order functions like quadratic polynomials.
# Example configuration entry
- platform: adc
# ...
filters:
- calibrate_polynomial:
degree: 2
datapoints:
# Map 0.0 (from sensor) to 0.0 (true value)
- 0.0 -> 0.0
- 10.0 -> 12.1
- 13.0 -> 14.0
The arguments are a list of data points, each in the form MEASURED -> TRUTH. Additionally, you need
to specify the degree of the resulting polynomial, the datapoints will then be fitted to the given
degree with a least squares solver.
filter_out¶
(Required, number): Filter out specific values to be displayed. For example to filter out the value 85.0
# Example configuration entry
- platform: wifi_signal
# ...
filters:
- filter_out: 85.0
A list of values may be supplied, and values are templatable:
# Example configuration entry
- platform: wifi_signal
# ...
filters:
- filter_out:
- 85.0
- !lambda return id(some_sensor).state;
clamp¶
Limits the value to the range between min_value and max_value. By default, sensor values outside these bounds will be set to min_value or max_value, respectively. If ignore_out_of_range is true, then sensor values outside those bounds will be ignored. If min_value is not set, there is no lower bound; if max_value is not set there is no upper bound.
Configuration variables:
min_value (Optional, float): The lower bound of the range.
max_value (Optional, float): The upper bound of the range.
ignore_out_of_range (Optional, bool): If true, ignores all sensor values out of the range. Defaults to
false.
# Example configuration entry
- platform: wifi_signal
# ...
filters:
- clamp:
min_value: 10
max_value: 75
ignore_out_of_range: true
round¶
Rounds the value to the given decimal places.
- platform: ...
filters:
- round: 1 # will round to 1 decimal place
round_to_multiple_of¶
Rounds the value to the nearest multiple. Takes a float greater than zero.
- platform: ...
filters:
- round_to_multiple_of: 10
# 123 -> 120
# 126 -> 130
- platform: ...
filters:
- round_to_multiple_of: 0.25
# 3.1415 -> 3.25
# 1.6180 -> 1.5
quantile¶
A simple moving quantile over the last few values. This can be used to filter outliers from the received sensor data. A large window size will make the filter slow to react to input changes.
# Example configuration entry
- platform: wifi_signal
# ...
filters:
- quantile:
window_size: 7
send_every: 4
send_first_at: 3
quantile: .9
Configuration variables:
window_size (Optional, int): The number of values over which to calculate the quantile when pushing out a value. Defaults to
5.send_every (Optional, int): How often a sensor value should be pushed out. For example, in above configuration the quantile is calculated after every 4th received sensor value, over the last 7 received values. Defaults to
5.send_first_at (Optional, int): By default, the very first raw value on boot is immediately published. With this parameter you can specify when the very first value is to be sent. Must be smaller than or equal to
send_everyDefaults to1.quantile (Optional, float): value from 0 to 1 to determine which quantile to pick. Defaults to
.9.
median¶
A simple moving median over the last few values. This can be used to filter outliers from the received sensor data. A large window size will make the filter slow to react to input changes.
# Example configuration entry
- platform: wifi_signal
# ...
filters:
- median:
window_size: 7
send_every: 4
send_first_at: 3
Configuration variables:
window_size (Optional, int): The number of values over which to calculate the median when pushing out a value. This number should be odd if you want an actual received value pushed out. Defaults to
5.send_every (Optional, int): How often a sensor value should be pushed out. For example, in above configuration the median is calculated after every 4th received sensor value, over the last 7 received values. Defaults to
5.send_first_at (Optional, int): By default, the very first raw value on boot is immediately published. With this parameter you can specify when the very first value is to be sent. Must be smaller than or equal to
send_everyDefaults to1.
min¶
A moving minimum over the last few values. A large window size will make the filter slow to react to input changes.
# Example configuration entry
- platform: wifi_signal
# ...
filters:
- min:
window_size: 7
send_every: 4
send_first_at: 3
Configuration variables:
window_size (Optional, int): The number of values over which to calculate the min/max when pushing out a value. Defaults to
5.send_every (Optional, int): How often a sensor value should be pushed out. For example, in above configuration the min is calculated after every 4th received sensor value, over the last 7 received values. Defaults to
5.send_first_at (Optional, int): By default, the very first raw value on boot is immediately published. With this parameter you can specify when the very first value is to be sent. Must be smaller than or equal to
send_everyDefaults to1.
max¶
A moving maximum over the last few values. A large window size will make the filter slow to react to input changes.
Configuration variables:
window_size (Optional, int): The number of values over which to calculate the min/max when pushing out a value. Defaults to
5.send_every (Optional, int): How often a sensor value should be pushed out. For example, in above configuration the max is calculated after every 4th received sensor value, over the last 7 received values. Defaults to
5.send_first_at (Optional, int): By default, the very first raw value on boot is immediately published. With this parameter you can specify when the very first value is to be sent. Must be smaller than or equal to
send_everyDefaults to1.
sliding_window_moving_average¶
A simple moving average over the last few values. It can be used to have a short update interval on the sensor but only push out an average on a specific interval (thus increasing resolution).
# Example configuration entry
- platform: wifi_signal
# ...
filters:
- sliding_window_moving_average:
window_size: 15
send_every: 15
Configuration variables:
window_size (Optional, int): The number of values over which to perform an average when pushing out a value.
send_every (Optional, int): How often a sensor value should be pushed out. For example, in above configuration the weighted average is only pushed out on every 15th received sensor value.
send_first_at (Optional, int): By default, the very first raw value on boot is immediately published. With this parameter you can specify when the very first value is to be sent. Defaults to
1.
exponential_moving_average¶
A simple exponential moving average over the last few values. It can be used to have a short update interval on the sensor but only push out an average on a specific interval (thus increasing resolution).
Configuration variables:
alpha (Optional, float): The forget factor/alpha value of the filter. A higher value includes more details in the output while a lower value removes more noise. Defaults to
0.1.send_every (Optional, int): How often a sensor value should be pushed out. Defaults to
15.send_first_at (Optional, int): By default, the very first raw value on boot is immediately published. With this parameter you can specify when the very first value is to be sent. Defaults to
1.
skip_initial¶
A simple skip filter; skip_initial: N skips the first N sensor readings and passes on the
rest. This can be used when the sensor needs a few readings to ‘warm up’. After the initial
readings have been skipped, this filter does nothing.
# Example configuration entry
- platform: wifi_signal
# ...
filters:
- skip_initial: 3
throttle¶
Throttle the incoming values. When this filter gets an incoming value,
it checks if the last incoming value is at least specified time period old.
If it is not older than the configured value, the value is not passed forward.
# Example filters:
filters:
- throttle: 1s
- heartbeat: 5s
- debounce: 0.1s
- delta: 5.0
- lambda: return x * (9.0/5.0) + 32.0;
throttle_average¶
An average over the specified time period, potentially throttling incoming values. When this filter gets incoming values, it sums up all values and pushes out the average after the specified time period passed. There are two edge cases to consider within the specified time period:
no value(s) received:
NaNis returned - add theheartbeatfilter if periodical pushes are required and/orfilter_out: nanif requiredone value received: the value is pushed out after the
specified time periodpassed, without calculating an average
For example a throttle_average: 60s will push out a value every 60 seconds, in case at least one sensor value is received within these 60 seconds.
In comparison to the throttle filter, it won’t discard any values. In comparison to the sliding_window_moving_average filter, it supports variable sensor reporting rates without influencing the filter reporting interval (except for the first edge case).
heartbeat¶
Send the value periodically with the specified time interval. If the sensor value changes during the interval the interval will not reset. The last value of the sensor will be sent.
So a value of 10s will cause the filter to output values every 10s regardless
of the input values.
timeout¶
After the first value has been sent, if no subsequent value is published within the
specified time period, send a templatable value which defaults to NaN.
Especially useful when data is derived from some other communication
channel, e.g. a serial port, which can potentially be interrupted.
# Example filters:
filters:
- timeout: 10s # sent value will be NaN
- timeout:
timeout: 10s
value: !lambda return 0;
debounce¶
Only send values if the last incoming value is at least specified time period
old. For example if two values come in at almost the same time, this filter will only output
the last value and only after the specified time period has passed without any new incoming
values.
delta¶
This filter stores the last value passed through this filter and only passes incoming values through if incoming value is sufficiently different from the previously passed one. This difference can be calculated in two ways an absolute difference or a percentage difference.
If a number is specified, it will be used as the absolute difference required. For example if the filter were configured with a value of 2 and the last value passed through was 10, only values greater than 12 or less than 8 would be passed through.
filters:
- delta: 2.0
If a percentage is specified a percentage of the last value will be used as the required difference. For example if the filter were configured with a value of 20% and the last value passed through was 10, only values greater than 12 or less than 8 would be passed through. However, if the last value passed through was 100 only values greater than 120 or less than 80 would be passed through.
filters:
- delta: 20%
or¶
Pass forward a value with the first child filter that returns. Below example will only pass forward values that are either at least 1s old or are if the absolute difference is at least 5.0.
# Example filters:
filters:
- or:
- throttle: 1s
- delta: 5.0
lambda¶
Perform a simple mathematical operation over the sensor values. The input value is x and
the result of the lambda is used as the output (use return).
filters:
- lambda: return x * (9.0/5.0) + 32.0;
Make sure to add .0 to all values in the lambda, otherwise divisions of integers will
result in integers (not floating point values).
To prevent values from being published, return {}:
filters:
- lambda: |-
if (x < 10) return {};
return x-10;
Example: Converting Celsius to Fahrenheit¶
While I personally don’t like the Fahrenheit temperature scale, I do understand that having temperature values appear in the Fahrenheit unit is quite useful to some users. ESPHome uses the Celsius temperature unit internally, and I’m not planning on making converting between the two simple (😉), but you can use this filter to convert Celsius values to Fahrenheit.
filters:
- lambda: return x * (9.0/5.0) + 32.0;
unit_of_measurement: "°F"
Sensor Automation¶
You can access the most recent state of the sensor in lambdas using
id(sensor_id).state and the most recent raw state using id(sensor_id).raw_state.
on_value¶
This automation will be triggered when a new value that has passed through all filters
is published. In Lambdas you can get the value from the trigger
with x.
sensor:
- platform: dht
# ...
on_value:
then:
- light.turn_on:
id: light_1
red: !lambda "return x/255;"
Configuration variables: See Automation.
on_value_range¶
With this automation you can observe if a sensor value passes from outside a defined range of values to inside a range. For example you can have an automation that triggers when a humidity crosses a threshold, and then turns on a dehumidifier. This trigger will only trigger when the new value is inside the range and the previous value was outside the range. On startup, the last state before reboot is restored and if the value crossed the boundary during the boot process, the trigger is also executed.
Define the range with above and below. If only one of them is defined, the interval is half-open.
So for example above: 5 with no below would mean the range from 5 to positive infinity.
sensor:
- platform: dht
# ...
on_value_range:
- below: 5.0
then:
- switch.turn_on: relay_1
- above: 5.0
below: 10.0
then:
- switch.turn_on: relay_2
- above: 10.0
then:
- switch.turn_on: relay_3
Configuration variables:
above (Optional, float): The minimum for the trigger.
below (Optional, float): The maximum for the trigger.
See Automation.
on_raw_value¶
This automation will be triggered when a new value is received that hasn’t passed
through any filters. In Lambdas you can get the value from the
trigger with x.
sensor:
- platform: dht
# ...
on_raw_value:
then:
- light.turn_on:
id: light_1
red: !lambda "return x/255;"
Configuration variables: See Automation.
sensor.in_range Condition¶
This condition passes if the state of the given sensor is inside a range.
Define the range with above and below. If only one of them is defined, the interval is half-open.
So for example above: 5 with no below would mean the range from 5 to positive infinity.
# in a trigger:
on_...:
if:
condition:
sensor.in_range:
id: my_sensor
above: 50.0
then:
- script.execute: my_script
Configuration variables:
above (Optional, float): The minimum for the condition.
below (Optional, float): The maximum for the condition.
lambda calls¶
From lambdas, you can call several methods on all sensors to do some advanced stuff (see the full API Reference for more info).
publish_state(): Manually cause the sensor to push out a value. It will then be processed by the sensor filters, and once filtered will propagate though ESPHome and though the API to Home Assistant or out via MQTT if configured.// Within lambda, push a value of 42.0 id(my_sensor).publish_state(42.0);
.state: Retrieve the current value of the sensor that has passed through all sensor filters. IsNANif no value has gotten through all filters yet.// For example, create a custom log message when a value is received: ESP_LOGI("main", "Value of my sensor: %f", id(my_sensor).state);
raw_state: Retrieve the current value of the sensor that has not passed through any filters. IsNANif no value has been pushed by the sensor itself yet.// For example, create a custom log message when a value is received: ESP_LOGI("main", "Raw Value of my sensor: %f", id(my_sensor).raw_state);
See Also¶
- A01NYUB Waterproof Ultrasonic Sensor
- A02YYUW Waterproof Ultrasonic Sensor
- Absolute Humidity
- Analog To Digital Sensor
- ADC128S102 8-Channel 12-Bit A/D Converter
- ADE7880 Power Sensor
- ADE7953 Power Sensor
- ADS1115 4-Channel 16-Bit A/D Converter
- ADS1118 4-Channel 16-Bit A/D Converter with Internal Temperature Sensor
- AGS10 Volatile Organic Compound (VOC) Sensor
- AHT10 Temperature+Humidity Sensor
- AirThings BLE Sensors
- Grundfos Alpha3
- AM2315C Temperature+Humidity Sensor
- AM2320 Temperature+Humidity Sensor
- AM43 Sensor
- APDS9306 Sensor
- APDS9960 Sensor
- AMS AS3935 Franklin Lightning Sensor
- AS5600 12-Bit Magnetic Position Sensor
- AS7341 Spectral Color Sensor
- ATM90E26 Power Sensor
- ATM90E32 Power Sensor
- b-parasite
- BH1750 Ambient Light Sensor
- Binary Sensor Map
- Belling BL0906 Energy Monitor
- BL0939 Power Sensor
- Belling BL0940 Energy Monitor
- Belling BL0942 Energy Monitor
- BLE Client Sensor
- ESP32 Bluetooth Low Energy RSSI Sensor
- BME280 Temperature+Pressure+Humidity Sensor
- BME680 Temperature+Pressure+Humidity+Gas Sensor
- BME680 Temperature+Pressure+Humidity+Gas Sensor via BSEC
- BME68x Temperature, Humidity, Pressure & Gas Sensor via BSEC2
- BMI160 Accelerometer/Gyroscope Sensor
- BMP085 Temperature+Pressure Sensor
- BMP280 Temperature+Pressure Sensor
- BMP388 / BMP390 Temperature+Pressure Sensor
- BMP581 Temperature+Pressure Sensor
- CCS811 eCO_2 and Volatile Organic Compound Sensor
- cd74hc4067 Analog Multiplexer
- Combine the state of several sensors
- CS5460A Power Sensor
- CSE7761 Power Sensor
- CSE7766 Power Sensor
- CT Clamp Current Sensor
- Custom Sensor Component
- Dallas Temperature Sensor
- Daly BMS Sensor
- DHT Temperature+Humidity Sensor
- DHT12 Temperature+Humidity Sensor
- DPS310 Atmospheric Pressure Sensor
- DSMR Component
- Duty Cycle Sensor
- Duty Time
- EE895 CO₂, Temperature and Pressure Sensor
- ENS160 Sensor
- ENS210 Temperature+Humidity Sensor
- ESP32 Hall Sensor
- EZO sensor circuits
- FS3000 Air Velocity Sensor
- Panasonic SN-GCJA5 Particulate Matter Sensor
- FTLab GDK101 Gamma Radiation Sensor Module
- Sharp GP2Y1010AU0F PM2.5 Sensor
- Grove Multichannel Gas Sensor V2
- Growatt Solar
- Haier Climate Sensors
- Havells Solar
- HDC1080 Temperature+Humidity Sensor
- HLW8012 Power Sensor
- The Grove - Laser PM2.5 Sensor (HM3301)
- HMC5883L Magnetometer
- Home Assistant Sensor
- Honeywell HumidIcon (I2C HIH series) Temperature & Humidity Sensor
- Honeywell ABP Pressure Sensors
- Honeywell ABP 2 Pressure Sensors
- HRXL/XL MaxSonar WR Series
- HTE501 Temperature+Humidity Sensor
- HTU21D | Si7021 | SHT21 Temperature & Humidity Sensor
- HTU31D Temperature & Humidity Sensor
- HX711 Load Cell Amplifier
- Hydreon Rain Sensor
- HYT271 Temperature & Humidity Sensor
- AMS iAQ-Core Indoor Air Quality Sensor
- INA219 DC Current Sensor
- INA226 DC current and power sensor
- INA260 DC Current and Power sensor
- INA2xx family of digital power monitors
- INA3221 3-Channel DC Current Sensor
- Inkbird IBS-TH1, IBS-TH1 Mini, and IBS-TH2 BLE Sensor
- Integration Sensor
- Internal Temperature Sensor
- JSN-SR04T Waterproof Ultrasonic Range Finder
- Kamstrup Meter Protocol [KMP]
- M5Stack KMeterISO I2C K-Type probe temperature sensor
- Kuntze pool monitor
- LD2410 Sensor
- LD2420 24Ghz mmWave Radar Sensor
- LTR390 UV and Ambient Light Sensor
- Lite-On Ambient Light & Proximity Sensors
- Lite-On Ambient Light & Proximity Sensors
- LVGL Sensor
- M5Stack Unit 8 Angle
- Analog Devices MAX17043 battery fuel gauge
- MAX31855 K-Type Thermocouple Temperature Sensor
- MAX31856 Thermocouple Temperature Sensor
- MAX31865 Platinum RTD Temperature Sensor
- MAX44009 Ambient Light Sensor
- MAX6675 K-Type Thermocouple Temperature Sensor
- MAX9611/9612 High Side Current+Voltage+Temperature Sensor
- MCP3008 8-Channel 10-Bit A/D Converter
- MCP3204 & MCP3208 12-Bit A/D Converters
- MCP9600 Thermocouple Amplifier
- MCP9808 Temperature Sensor
- MH-Z19 CO_2 and Temperature Sensor
- MiCS 4514 Gas Sensor
- MLX90393 Triple-axis Magnetometer
- MLX90614 non-contact thermometer
- MMC5603 Magnetometer
- MMC5983 Magnetometer
- Modbus Controller Sensor
- Mopeka Pro Check BLE Sensor
- Mopeka Standard Check BLE Sensor
- MPL3115A2 Barometric Pressure/Altitude/Temperature Sensor
- MPU6050 Accelerometer/Gyroscope Sensor
- MPU6886 Accelerometer/Gyroscope Sensor
- MQTT Subscribe Sensor
- MS5611 Atmospheric Pressure Sensor
- MS8607 Temperature+Pressure+Humidity Sensor
- NAU7802 24-bit ADC
- Nextion Sensor Component
- NPI-19 Pressure Sensor
- NTC Sensor
- PM1006 Particulate Matter Sensor
- PMSA003I Particulate Matter Sensor
- PMSX003 Particulate Matter Sensor
- PMWCS3 Capacitive Soil Moisture and Temperature Sensor
- Pulse Counter Sensor
- Pulse Meter Sensor
- Pulse Width Sensor
- Peacefair PZEM-004T Energy Monitor
- Peacefair PZEM-004T V3 Energy Monitor
- Peacefair PZEM-00X DC Energy Monitor
- QMC5883L Magnetometer
- QMP6988 Temperature+Pressure Sensor
- Radon Eye BLE Sensors
- Resistance Sensor
- Rotary Encoder Sensor
- RuuviTag Open Source BLE Sensor
- SCD30 CO₂, Temperature and Relative Humidity Sensor
- SCD4X CO₂, Temperature and Relative Humidity Sensor
- Eastron SDM Energy Monitor
- SDP3x / SDP800 Series Differential Pressure Sensor
- SDS011 Particulate Matter Sensor
- Selec Energy Monitor
- SEN0321 DFRobot Ozone Sensor
- SEN21231 Person Sensor from Useful Sensors
- Sen5x Series Environmental sensor
- SenseAir CO_2 Sensor
- SFA30 Formaldehyde Sensor
- SGP30 CO₂ and Volatile Organic Compound Sensor
- SGP40 Volatile Organic Compound Sensor and SGP41 VOC and NOx Sensor
- SHT3X-D Temperature+Humidity Sensor
- SHT4X Temperature and Humidity Sensor
- SHTCx Temperature+Humidity Sensors
- SM300D2 7-in-1 Air Quality Sensor
- SMT100 Soil Moisture Sensor
- SPS30 Particulate Matter Sensor
- STS3X Temperature Sensor
- T6613/15 CO2 Sensors
- TC74 Temperature Sensor
- TCS34725 RGB Color Sensor
- TEE501 Temperature Sensor
- Teleinformation from Linky electrical counter.
- TE-M3200 Pressure Sensor
- Template Sensor
- TMP102 Temperature Sensor
- TMP1075 Temperature Sensor
- TMP117 Temperature Sensor
- TOF10120 Time Of Flight Distance Sensor
- Total Daily Energy Sensor
- TSL2561 Ambient Light Sensor
- TSL2591 Ambient Light Sensor
- Tuya Sensor
- TX20/TX23 Wind Speed/Direction Sensor
- UDP Sensor
- uFire Isolated EC sensor
- uFire ISE pH sensor
- Ultrasonic Distance Sensor
- Uptime Sensor
- VEML3235 Ambient Light Sensor
- VEML7700 and VEML6030 Ambient Light Sensors
- VL53L0X Time Of Flight Distance Sensor
- WiFi Signal Sensor
- CFSensor XGZP68xx Series Differential Pressure Sensor
- Xiaomi Mijia BLE Sensors
- HHCCJCY01 Moved To Xiaomi BLE
- HHCCJCY10 Xiaomi MiFlora (Pink version)
- LYWSDCGQ Moved To Xiaomi BLE
- Xiaomi Miscale Sensors
- Xiaomi Miscale2 combined into Xiaomi Miscale
- Zio Ultrasonic Distance Sensor
- ZyAura CO2 & Temperature & Humidity Sensor